
The last few days (between the soup and potatoes (Flemish expression ;-)), I have been trying to set up a full blown environment on Project “Madeira”. Not easy, as I am not from the US, and this preview only got released in the US. And apparently, Microsoft is serious about that – like when I try to download the Windows App, I get the error message that the app is not available in my country …
Now, important to mention: this blogpost is based on the comments I got on my previous post (from Jacques Bolduc) – which put me in a direction that is available for any Microsoft Dynamics NAV Partner – to the best of my knowledge at least.
What do you mean with “full blown”
Well, probably I exaggerate a bit .. but I mainly wanted to be able to test:
- The Exchange-integration in Office 365 Outlook (I only tested it online)
- The Universal App (or should I say: the Windows/Android/iOS app “Project Madeira”)
- The single-sing-on with O365
- The Web Client and Project Madeira functionality
May be, I’m forgetting something – or a lot – but I just wanted to get that working.
And here is how I did it (not saying it’s the only way to make it happen) :-).
First: set up Office365
As a Microsoft Partner, you should have access to its demo-portal, where you can set up demo-tenants for Office365. I didn’t know it existed (thanks, Jacques :-)), but it does, and it worked for me just like it has existed for years. Just sign in with your Microsoft account to: https://demos.microsoft.com.
Create a new tenant (which in my understanding is a temporary (hence: demo) Office365 account) and you’re good to go. I created the “Sales Productivity and Intelligent Customer Service” tenant (seemed interesting to me to have CRM in there as well ;-))

Done! You have an Office365 account within one minute. You can test it out by browsing to https://portal.office.com/ and logging in with the credentials you just got back from the demo-system.
Second: Sing up for Project “Madeira”
From now on (and for the rest of the steps), I strongly recommend to work in a “InPrivate” browser session. I have got some problems by not doing that – because I’m having multiple Microsoft Accounts .. which apparently “confuses” the process. Just use an “InPrivate” window can save you this mess.
So .. open an InPrivate window, and browse to https://madeira.microsoft.com/. There, you can click the “Try the preview“:
Time to fill in the account that you created in the previous step. Like:

Just click “Sign Up” – log in if necessary (you should be logged in still) – and click “Start” to initiate the provisioning of Madeira:

Wait for this to finish to continue for the next step. (takes more than a minute, by the way :p – but it sounds great, doesn’t it ;))
When finished, Madeira is already there for you, and you are able to log into your tenant with the newly created O365 account. In fact – it will log in automagically, and show you this:

You are free to enjoy the wonderful click through experience (I wonder how this has been created – interesting :-)), but I clicked “Not Now”, and continued with the next step.
Third: Configure Email Integration
Let’s go straight into the configuration of the mail-addin in Office 365. Just go to Actions, and click the “Assisted Setup” button:
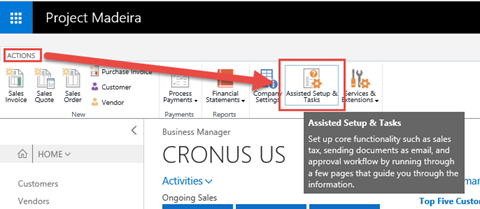
You’ll get this:
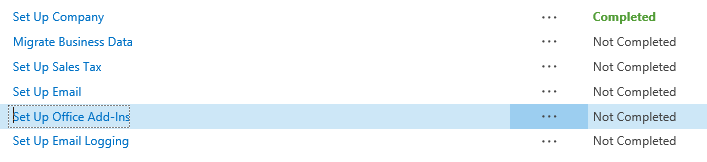
In the list, click “Set Up Office Add-Ins” (I won’t go into the other settings – it’s quite obvious, isn’t it?).
During the wizard, make sure you Set it up for “My Organization”:
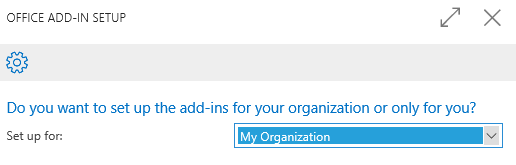
And use your Office365 account – which is an admin, so should be fine!
Also, send the sample email messages .. which make a lot of sense to try out the Outlook Integration :-).
When it shows “Completed” test it out by navigating to your mail (you can do this from your Madeira):

You’ll see a mail from (for example) “Andy Teal”, and when you browse to it, you’ll see the Madeira plugin:
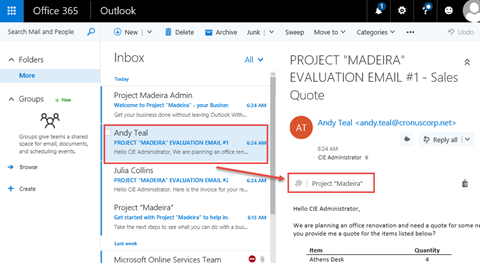
Start enjoying it! It’s amazing!
Fourth: Download App from client
Now, downloading the “Universal” client – the app – the thing that works on all devices (how do you kids call it these days .. ). You can initiate the download from Madeira (notice that your menu contains a Madeira “app”):
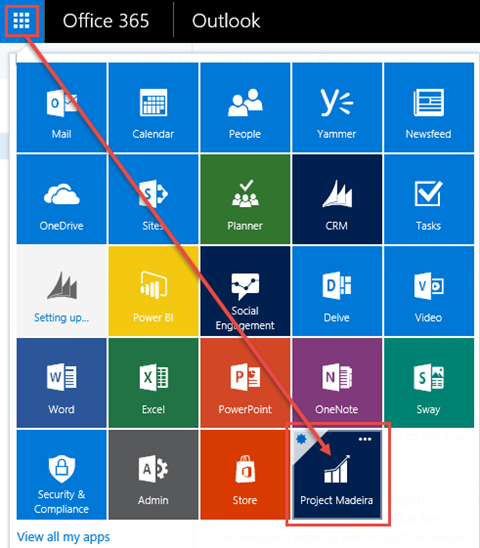
In Madeira, just start the “Replay Getting Started”
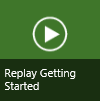
In the wizard, we’re interested in the “One Last Thing” part – so press “next” until you reach this:

And click “Show me how”
You’ll see you get this link: http://aka.ms/GetMadeira (you can use this link on any device!) and a QR Code to get you to the app.
Also here, there is country-check. I’m not able to test on all devices .. but to get it to work on windows if you’re not from the US, is simply change your country-settings to “United States”
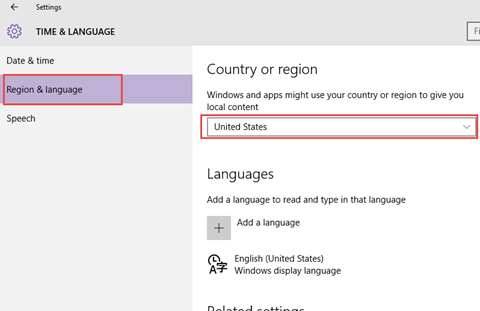
Just install the app now, and switch it back to the original value. Once installed, you own the app, and you’re good to go and use it :-).
Open the app, provide your activation code, sign in .. and enjoy!
I have an iPhone as well – but must admit, I didn’t get it to work (yet) because of the country-checks. I guess I need to change the settings of my AppleID (as it always tries to download the client from the Belgian Store – and isn’t available there) – though, when I tried that, I was not able to change the country (apparently, according to Apple, I can’t move to another country ;-)). I’ll try some more in the next few days..
That’s it .. If there is anything more to add – please leave a comment! 🙂

8 comments
11 pings
Skip to comment form
Looking forward to your next experiences with project Madeira!
Always intersting to read your blogs. One question though – how did you get it to download the universal app – I don’t seem to get that option.
Author
Thanks 🙂
Basically: temporarily change the country settings of your windows, and navigate to http://aka.ms/GetMadeira .
Thx – that worked – my impression was from your blog you could do it directly from the Project Madeira in the browser. Had even tried to wrap a US VPN around it without luck 🙂
Hey – maybe you should move to the US. Then you can also experience our lovely politicians you admire so much!
Only in the USA can you turn a serious election into a bad TV reality show!
I am curious to see how Madeira does here. Is QuickBooks Enterprise the main competition or NetSuite.
Typically in the US, companies buy NAV because they can customize it.
Extensions in its current form falls short IMO of anything more than minor and cosmetic changes.
Do you know any ISVs planning to move any of their big products to extensions?
When it comes to NAV, the US is behind Europe – most of the NAV MVPs are there.
Author
🙂
In my honest opinion, extensions are not there yet, so I don’t expect too much ISV’s moving their big products to Madeira just yet … .
Waldo san, thanks for initial testing and guide me. This would take time in double bytes countries….
Thanks Waldo, didn’t know about that demo environment either!
Any chance you know what this means when logging in:
“Could not open the ” company. Index was outside the bounds of the array.”?
[…] « Setting up Project “Madeira” Preview (also when you’re not from the US) […]
[…] a much deeper Office 365 integration with NAV. I’m thinking of the stuff I talked about in one of my previous posts: a tight integration of NAV and […]
[…] a much deeper Office 365 integration with NAV. I’m thinking of the stuff I talked about in one of my previous posts: a tight integration of NAV and […]
[…] a much deeper Office 365 integration with NAV. I’m thinking of the stuff I talked about in one of my previous posts: a tight integration of NAV and […]
[…] Integrazione di NAV con la casella email: l’utente potrà visualizzare le informazioni sui propri contatti direttamente in NAV (per approfondire clicca qui); […]
[…] Setting up the Project “Madeira” Preview (also when you’re not from the US) <span title=”http://www.waldo.be/2016/04/15/setting-up-project-madeira-preview-also-when-youre-not-from-the-us/ […]
[…] Setting up the Project “Madeira” Preview (also when you’re not from the US) http://www.waldo.be/2016/04/15/setting-up-project-madeira-preview-also-when-youre-not-from-the-us/ […]
[…] Setting up the Project “Madeira” Preview (also when you’re not from the US) http://www.waldo.be/2016/04/15/setting-up-project-madeira-preview-also-when-youre-not-from-the-us/ […]
[…] En la sección de email, hay opciones para integrar Dynamics NAV con los correos. Este artículo de Waldo lo explica. […]
[…] In the email section, there are buttons that integrate NAV with your emails. You’re able to see the contacts information in NAV, and such things. I already blogged about that here. […]
[…] In the email section, there are buttons that integrate NAV with your emails. You’re able to see the contacts information in NAV, and such things. I already blogged about that here. […]